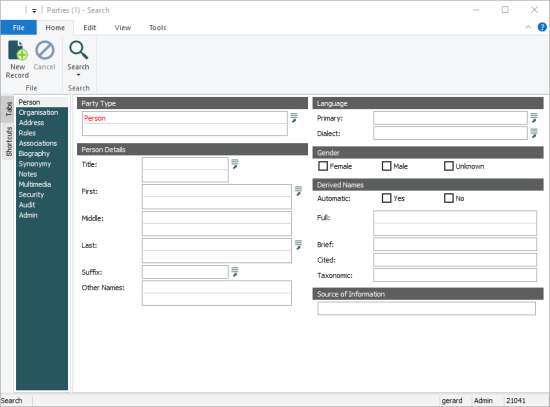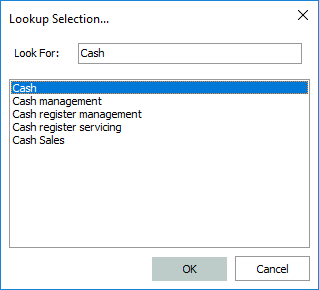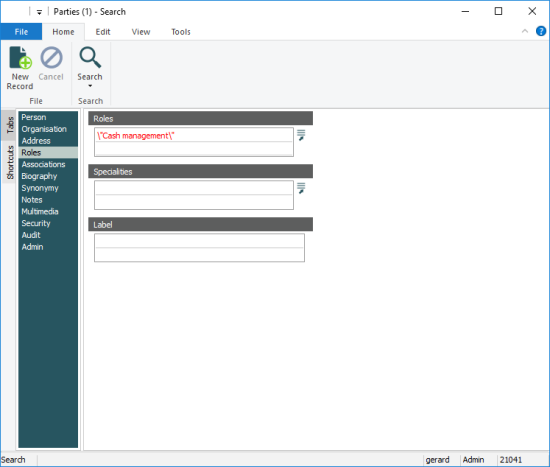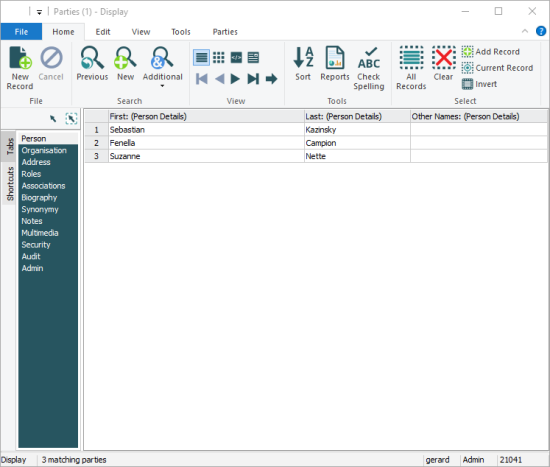EMu has a powerful search engine that can search across multiple fields and modules within one operation. A search can include both Boolean operators and wildcards.
To run a search:
- (Optional) In Search mode, enter search terms into one or more fields in a module.
Tip: If no search terms are entered, all records you are authorised to access in the current module will be returned by your search.
- Click
 on the Home tab of the Ribbon
on the Home tab of the Ribbon-OR-
Use the keyboard shortcut:
CTRL+F
In the following example, we search for all parties with a Person party type from Oxford University in a Cash Management role:
- Open the Parties module:
In this example, the Party Type field on the Person tab already has a value of Person. This is a default search value and it will display whenever a new search is begun. As with any value in a field (except for read-only values), the default value can be overwritten if it is not relevant to the search you are performing.
Tip: Different coloured text can be used to indicate each screen mode. In this example, the text displays in red when in Search mode. See Interface options for details about changing screen colours.
- On the Organisation tab, click the Lookup List
 button beside the Organisation field
button beside the Organisation field -OR-
Select the Organisation field (so that the flashing cursor is in the field) and press
F12.The Lookup Selection box for the Organisation field displays:

- Begin typing
Oxford Universityin the Look For box.The (blue) highlight moves to the closest match in the list of values as you type:
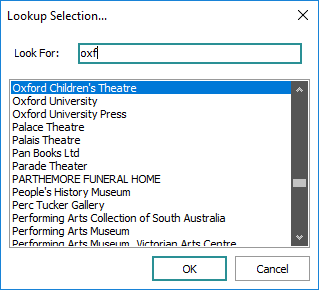
- Double-click Oxford University in the list
 -OR-
-OR-Select Oxford University from the list (so that it is highlighted) and then click OK.
-OR-
With Oxford University highlighted, press ENTER.
The Organisation field is populated with \"Oxford University\".
 Why are there quotation marks around the value?
Why are there quotation marks around the value?When you use a Lookup List to enter a value in a field in Search mode, all values are treated as a Phrase and entered between quotation marks, even single words, e.g. \"English\". This ensures that a value is searched for precisely as it is entered.
Tip: If you're uncertain why the quotation marks are paired with a backslash (
\"), an explanation is provided here.Strictly speaking it is only necessary to use quotation marks around a phrase when you want the phrase to be located precisely as it is entered in the field.
If you were to type
Oxford Universityinto the field rather than selecting it from the Lookup List, you would not need to use the quotation marks as the two valuesOxford+Universityare unlikely to match anything butOxford University(in fact, a search for University Oxford would also locate Oxford University. - On the Roles tab, use the Lookup List to enter Cash management in the Roles field.
- Run the search by clicking Search on the Home tab of the Ribbon (
CTRL+F).The Searching Progress box displays and the search runs using the search criteria you specified.
Note: If you want to cancel a search while it is processing, click Abort in the Searching Progress box.
When the search is complete all records that match the search criteria will be listed:
You've run your search and a list of records has been returned. Now you want to run a completely new search:
- Click
 on the Home tab of the Ribbon.
on the Home tab of the Ribbon.The module returns to Search mode and clears any search terms you previously entered.
You've run your search and a list of records has been returned. Perhaps you don't find the record you were looking for or you decide that you need to modify the search criteria for some reason.
To modify a previous search:
- Click
 on the Home tab of the Ribbon.
on the Home tab of the Ribbon.The module returns to Search mode and all search terms used in the previous search are retained.
- Add or remove search terms.
Tip: To clear all search terms, select Clear>Clear All on the Edit tab of the Ribbon (or use the keyboard shortcut
SHIFT+DEL). - Click
 to re-run the search.
to re-run the search.